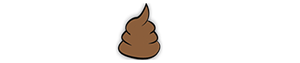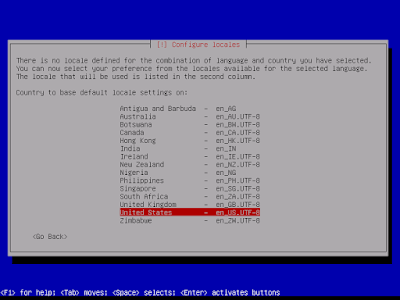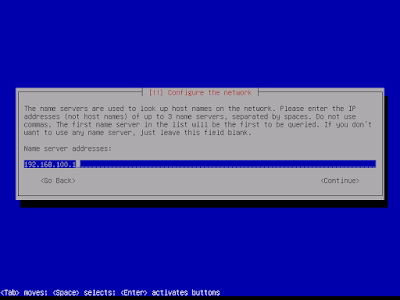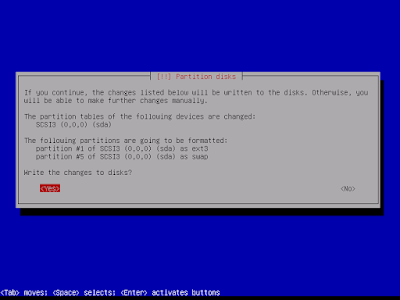DriverEasy Professional 5.5.1.14322 Terbaru
DriverEasy Professional 5.5.1.14322 adalah software updater driver, dengan tampilan yang sederhana dan menarik, menjadikan software ini mudah digunakan. diambil dari sumber, software ini memiliki lebih dari 1 juta database update driver untuk semua jenis hardware.
sama hal nya dengan sistem kerja dengan software lain, software ini akan bekerja secara otomatis untuk mengidentifikasi driver terbaru untuk tipe hardware kita.
Lebih dari 8.000.000 database driver yang dapat di download secara otomatis menurut speifikasi hardware komputer yang kita gunakan. kita dapat melakukan update driver dengan mudah ke versi terbaru baik itu untuk hardware seperti video cards, monitors, hard disk, network card dan audio card.
Untuk kita yang ingin mencoba software Driver Easy Professional ini, silahkan download file nya di bawah karena saya sudah menyediakan beserta crack-nya agar full version. dan pastikan nanti ketika mengupdate driver, bisa pilih driver yang penting saja untuk di update takutnya nanti tidak yncrone dengan hardware nya dan jangan lupa untuk selalu membuat system restore agar ketika terjadi hal-hal yang tidak kita inginkan, kita dapat mengembalikan komputer kita ke keadaan semula.
Features:
DriverEasy Professional 5.5.1.14322 adalah software updater driver, dengan tampilan yang sederhana dan menarik, menjadikan software ini mudah digunakan. diambil dari sumber, software ini memiliki lebih dari 1 juta database update driver untuk semua jenis hardware.
sama hal nya dengan sistem kerja dengan software lain, software ini akan bekerja secara otomatis untuk mengidentifikasi driver terbaru untuk tipe hardware kita.
Lebih dari 8.000.000 database driver yang dapat di download secara otomatis menurut speifikasi hardware komputer yang kita gunakan. kita dapat melakukan update driver dengan mudah ke versi terbaru baik itu untuk hardware seperti video cards, monitors, hard disk, network card dan audio card.
Untuk kita yang ingin mencoba software Driver Easy Professional ini, silahkan download file nya di bawah karena saya sudah menyediakan beserta crack-nya agar full version. dan pastikan nanti ketika mengupdate driver, bisa pilih driver yang penting saja untuk di update takutnya nanti tidak yncrone dengan hardware nya dan jangan lupa untuk selalu membuat system restore agar ketika terjadi hal-hal yang tidak kita inginkan, kita dapat mengembalikan komputer kita ke keadaan semula.
- Your one-step driver solution.
- Detect unkown device driver.
- Help you fix driver issue.
- Keep existing driver up-to-date.
- Backup & restore driver.
- Uninstall removed hardware driver
- Extract terlebih dahulu DriverEasy.Pro.5.5.1.14322.
- Jalankan DriverEasy_Setup.exe
- Ketika selesai, JANGAN JALANKAN PROGRAM DULU!.
- Buka folder crack lalu copy file yang terdapat di dalam folder dan paste-kan ditempat kamu instal filenya
- Dan Enjoy your software ^^
refrensi: http://www.kuyhaa-android19.com